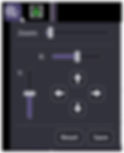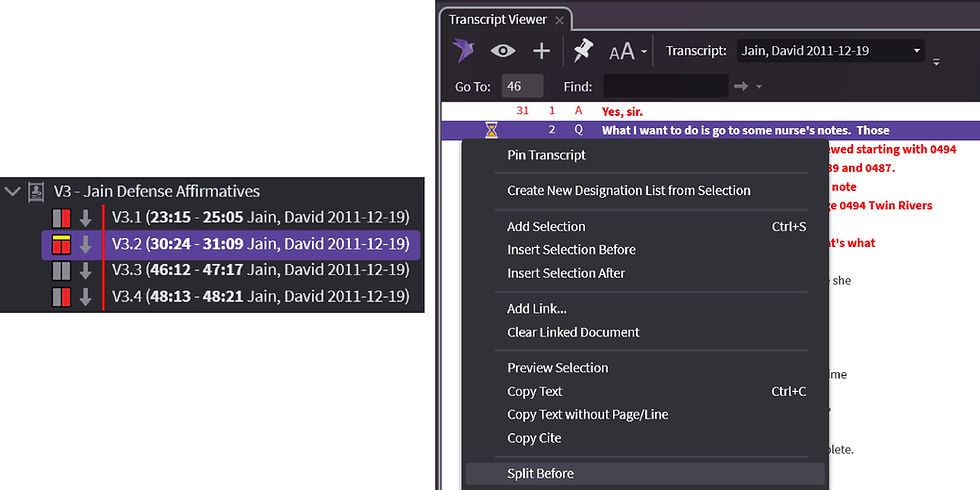

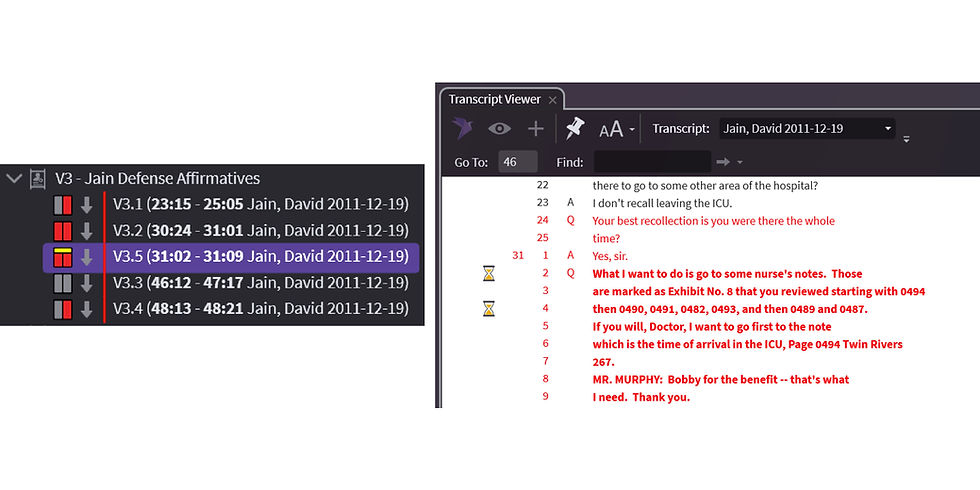



So, you are tuning your designations and hit a long pause or there is a word in the middle of sentence that must be removed or a sneeze that needs to be tuned out. Don’t worry, we got you covered. OnCue can easily break designations into two separate lines so you can tune out what you don’t need without changing the play order.
OnCue has a unique feature that will show where a line is extra-long in your designation clip. We refer to this as “Pause Detection.” You can set the Pause indicator threshold (in seconds) under the Edit-Preferences-Designations menu.
You can see that a pause or long line is detected in the Designation List by a yellow bar above the red tuning icon.

The transcript will also have the hourglass.

As mentioned in Basic Tuning, the yellow bar indicates there is a line of testimony that is at least 12 seconds long. This could be a long pause between one line to the next in your designation list or a slow talker. Looking at the transcript, there are two hourglasses.
Click on the individual designation you want to clean up and look at the transcript viewer make sure that the text is bolded.
The first step is to preview the video to see where the pause exists.
Highlight the text on the transcript of the video you want to preview, then right-click and select Preview Selection.

This one has a few but we have previewed it and it looks like there is a long wait before the question on line 32:2. Select (highlight) that line and select Split Before (or After).
Notice your designation was split into two parts, in order. And you can now tune out the long pause at the beginning of the line.













Now the amazing bit of removing words in the middle.
We are going to use Split Before again. Select the line you need to remove lines from. Let’s say in this instance we need to remove “and then 0489” but leave “and 0487” in.

Choose Split Before (or After). Now you have the two line separate we need to adjust.
Highlight the designation that you need to add the lines to and choose Edit Start/Stop to Selection.

Now that I have the lines duplicated. I can edit the text on both designations.

Review the Editing Text in a Designation article on how to do this.

Fine-tune out the words you do not want. Now your scrolling text in Presentation will not show.













(1) Pin Transcript – Keeps current transcript in Viewer if you click on another person’s designation
(2) Create New Designation List from Select – Creates new list from selected portion
(3) Add Selection – Add selected portion to the chosen designation list
(4) Insert Select Before – Insert selected portion before your chosen designation
(5) Insert Select After – Insert selected portion after your chosen designation
(6) Preview Select – Plays untuned portion of video selected
(7) Copy Text – As described – copy text to your clipboard
(8) Copy Text without Page/Line – As described – copy just text
(9) Copy Cite – As described – copy page and line
(10) Edit Start/Stop to Selection – Careful – changes page and line you have chosen in list to what you have selected
(11) Select Active Highlighter – As described – sets color for you next selection
(12) Set Highlighter Colors... – Set up your colors – See Transcript Highlighters
(13) Publish as Text Only – Show selected portion in Presentation with no video, only scrolling text
(14) Publish – Show selected portion in Presentation






































Step-by-step Instructions
How do I make the deposition video clips start and stop where I need them to?
How do I remove long pauses or remove a word in the middle of a sentence?
Designation Lists are the page/line clips of the deposition testimony for the purpose of playback in court. You will need a synchronized transcript file (.mdb or an OnCue xml) and the raw deposition video to use this feature (see Adding Synchronized Transcripts). Once your lists are created you want to tune the start and stop points of every clip to get it ready for playback.

How do I make the deposition video clips start and stop where I need them to?
How do I remove long pauses or remove a word in the middle of a sentence?
Designation Lists are the page/line clips of the deposition testimony for the purpose of playback in court. You will need a synchronized transcript file (.mdb or an OnCue xml) and the raw deposition video to use this feature (see Adding Synchronized Transcripts). Once your lists are created you want to tune the start and stop points of every clip to get it ready for playback.
Advanced Fine-Tuning Designations
So, you are tuning your designations and hit a long pause or there is a word in the middle of sentence that must be removed or a sneeze that needs to be tuned out. Don’t worry, we got you covered. OnCue can easily break designations into two separate lines so you can tune out what you don’t need without changing the play order.
OnCue has a unique feature that will show where a line is extra-long in your designation clip. We refer to this as “Pause Detection.” You can set the Pause indicator threshold (in seconds) under the Edit > Preferences > Designations menu.
You can see that a pause or long line is detected in the Designation List by a yellow bar above the red tuning icon.

The transcript will also have the hourglass.

As mentioned in Basic Tuning, the yellow bar indicates there is a line of testimony that is at least 12 seconds long. This could be a long pause between one line to the next in your designation list or a slow talker. Looking at the transcript, there are two hourglasses.
Click on the individual designation you want to clean up and look at the transcript viewer make sure that the text is bolded.
The first step is to preview the video to see where the pause exists.
Highlight the text on the transcript of the video you want to preview, then right-click and select Preview Selection.

This one has a few but we have previewed it and it looks like there is a long wait before the question on line 32:2. Select (highlight) that line and select Split Before (or After).
Notice your designation was split into two parts, in order. And you can now tune out the long pause at the beginning of the line.
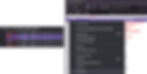

Removing Words in the Middle
Now the amazing bit of removing words in the middle.
We are going to use Split Before again. Select the line you need to remove lines from. Let’s say in this instance we need to remove “and then 0489” but leave “and 0487” in.

Choose Split Before (or After). Now you have the two line separate we need to adjust.
Highlight the designation that you need to add the lines to and choose Edit Start/Stop to Selection.

Now that I have the lines duplicated. I can edit the text on both designations.

Review the Editing Text in a Designation article on how to do this.

Fine-tune out the words you do not want. Now your scrolling text in Presentation will not show.

Zoom and Hide Video
Here are a few ways to get around unwanted documents showing up on your deposition video. You can zoom and hide per designation.
HIDE: You can hide video for specific designations. It is simple. Just hit the button.

ZOOM: You can zoom in on a portion of the video and save that zoom.