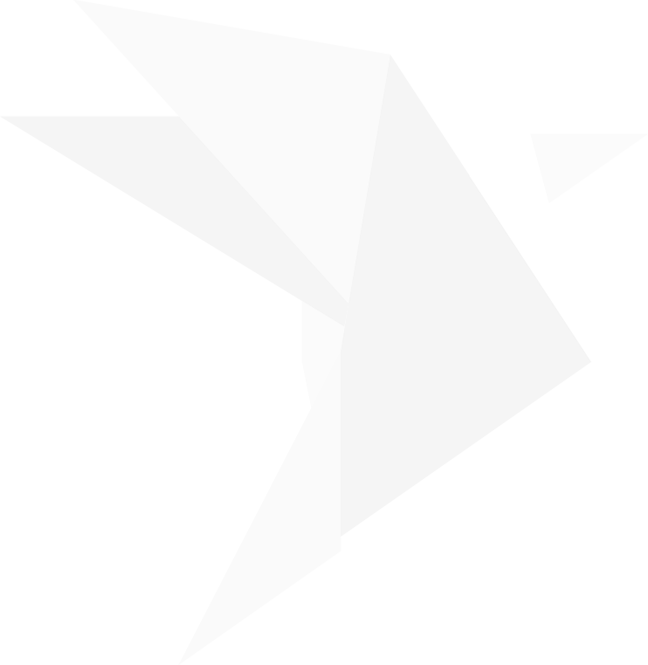To access OnCue’s pre-set screen layout for Notebooks, click on the “Build Notebooks” tab in the Workflow Ribbon.
To add a new notebook, click on the + sign in the Notebooks Pane and name the Notebook however you like.

Want to import? Hover over the + sign -> and select Import Notebooks

Double-click your new notebook or hit the sidebar to open a separate pane.

You can add any item in your database to a Notebook - - whole exhibit folders, single pages, treated pages, video or audio clips, designation lists, or even individual designations. Populate your Notebook by dragging items from the Media Bar into the Notebook. It’s that easy!
You can also copy and paste items into a Notebook by selecting the items, right-clicking and selecting "Copy" from the drop-down menu.
You can re-order the items in your Notebook by dragging and dropping within the list.
One final organizational tip, some people like to use notebooks to separate where they started and when they finished. If you create a notebook and name it “---------” OnCue will convert that to a solid line for you.













What You Need to Know
Notebooks allow you to organize any "Parent" media (document, designation list, media sequence) or part of that media, also called "Children" (pages, annotations, designations, sequence element) in any way you'd like. But this flexibility comes with a bit of a learning curve.
We've learned over the years that many users will logically assume that anything in a Notebook can be deleted from the Notebook without eliminating it from the database. This is not true.
The main thing to remember is "Don't Steal Children." This refers to "Parent" and "Child" media where the Parent can expand to show media related to it.
This image shows you what is Okay (smiley face) and NOT Okay to delete from a Notebook.

Notice that you can delete a page when it is not part larger, full document – Like 1.3 or 1.13.
Also notice the bottom annotation, 1.13.1 sitting out by itself is okay to delete, but when it is under 1.13 it is not okay. It would be removed permanently.
Okay to Delete stuff that is independent inside the Notebook. You will not lose anything.
NOT OKAY if it was not added independently. ONLY add those pages you want and do not add the full document and try to expand it and delete those you do not want, that's "stealing children" from the parent media.
If you are wondering the reason, it works this way, it is because media inside of a Notebook is merely a shortcut to the original. If you have Exhibit 1 in eight Notebooks, you do not have 9 copies of Exhibit 1. You can work within Notebooks and be confident that there is only one instance of the exhibit you are working on.















Note: All individual notebook elements follow the right-click options for those elements (doc, designation or audiovisual)
Main Notebook:
(1) Set Target Notebook – Set your CTRL + B default – See Target Notebooks
(2)Print – Exactly as described – See Printing for options
(3) Copy – Copy your entire Notebook and paste – into a Notebook or Media Script
(4) Rename – Exactly as described
(5) Delete – Careful – no undo
(7) Import – All options for imports available – not tied to Notebooks
(8) Export – all options available
(8) Add – Lots of options – including adding elements to notebook by typing ID
(8) Insert Before – Insert New Notebook before existing
(8) Insert After – Insert New Notebook after existing
(13) Sort – Many options – See Sorting Designation Lists

(1) Set Target Notebook – Set your CTRL + B default – See Target Notebooks
(2)Print – Exactly as described – See Printing for options
(3) Copy – Copy your entire Notebook and paste – into a Notebook or Media Script
(4) Rename – Exactly as described
(5) Delete – Careful – no undo
(6) Import – All options for imports available – not tied to Notebooks
(7) Export – all options available
(8) Add – Lots of options – including adding elements to notebook by typing ID
(9) Insert Before – Insert New Notebook before existing
(10) Insert After – Insert New Notebook after existing
(11) Fill Bates Numbers... – Fill bates numbers for items in the Notebook
(12) Clear Bates Numbers – Clears bates numbers for items in the Notebook
(13) Sort – 3 options – ID, Name, Date added






































Step-by-step Instructions
Notebooks – Why use them?
Notebooks are a great way of organizing the material in your OnCue database. You can use notebooks to group any media within the OnCue case into more manageable subset that can be printed and/or presented.
Notebooks can used to prepare for a witness or oral argument, categorize materials by topic or issue, keep track of admitted exhibits, printing exhibits, as well as many other practical uses. You can think of them like the binder you take to court with the plastic tabs that separate the pages that you hand to a witness. A nice place to keep all your stuff together.
The anatomy of a Notebook is pictured below.

Notebooks – Why use them?
Notebooks are a great way of organizing the material in your OnCue database. You can use notebooks to group any media within the OnCue case into more manageable subset that can be printed and/or presented.
Notebooks can used to prepare for a witness or oral argument, categorize materials by topic or issue, keep track of admitted exhibits, printing exhibits, as well as many other practical uses. You can think of them like the binder you take to court with the plastic tabs that separate the pages that you hand to a witness. A nice place to keep all your stuff together.
The anatomy of a Notebook is pictured below.

How to Add New Notebooks
To access OnCue’s pre-set screen layout for Notebooks, click on the “Build Notebooks” tab in the Workflow Ribbon.
To add a new notebook, click on the + sign in the Notebooks Pane and name the Notebook however you like.

Want to import? Hover over the + sign and select Import Notebooks
Double-click your new notebook or hit the Sidebar to open a separate pane

You can add any item in your database to a Notebook–whole exhibit folders, single pages, treated pages, video or audio clips, designation lists, or even individual designations. Populate your Notebook by dragging items from the Media Bar into the Notebook. It’s that easy!
You can also copy and paste items into a Notebook by selecting the items, right-clicking and selecting "Copy" from the drop-down menu.
You can re-order the items in your Notebook by dragging and dropping within the list.
Tip: some people like to use notebooks to separate where they started and when they finished. If you create a notebook and name it “---------” OnCue will convert that to a solid line for you.


Deleting from Notebooks
What You Need to Know
Notebooks allow you to organize any "Parent" media (document, designation list, media sequence) or part of that media, also called "Children" (pages, annotations, designations, sequence element) in any way you'd like. But this flexibility comes with a bit of a learning curve.
We've learned over the years that many users will logically assume that anything in a Notebook can be deleted from the Notebook without eliminating it from the database. This is not true.
The main thing to remember is "Don't Steal Children." This refers to "Parent" and "Child" media where the Parent can expand to show media related to it.
This image shows you what is Okay (smiley face) and NOT Okay to delete from a Notebook.

Notice that you can delete a page when it is not part larger, full document – Like 1.3 or 1.13.
Also notice the bottom annotation, 1.13.1 sitting out by itself is okay to delete, but when it is under 1.13 it is not okay. It would be removed permanently.
Okay to Delete stuff that is independent inside the Notebook. You will not lose anything.
NOT OKAY if it was not added independently. ONLY add those pages you want and do not add the full document and try to expand it and delete those you do not want, that's "stealing children" from the parent media.
If you are wondering the reason, it works this way, it is because media inside of a Notebook is merely a shortcut to the original. If you have Exhibit 1 in eight Notebooks, you do not have 9 copies of Exhibit 1. You can work within Notebooks and be confident that there is only one instance of the exhibit you are working on.
Right-Click Menus
Note: All individual notebook elements follow the right-click options for those elements (doc, designation or audiovisual)
Main Notebook:

1 | Set Target Notebook | Set your CTRL + B default – See Target Notebooks |
2 | Exactly as described – see Printing for options | |
3 | Copy | Copy your entire Notebook and paste – into a Notebook or Media Script |
4 | Rename | Exactly as described |
5 | Delete | Careful – no undo |
6 | Import | All options for imports available – not tied to Notebooks |
7 | Export | All options available |
8 | Add | Lots of options – including adding elements to notebook by typing ID |
9 | Insert Before | Insert New Notebook before existing |
10 | Insert After | Insert New Notebook after existing |
11 | Remove Duplicates... | Removes duplicates from notebook |
12 | Fill Bates Numbers... | Fill bates numbers for items in the Notebook |
13 | Clear Bates Numbers | Clears bates numbers for items in the Notebook |
14 | Sort | Many options – See Sorting Designation Lists |