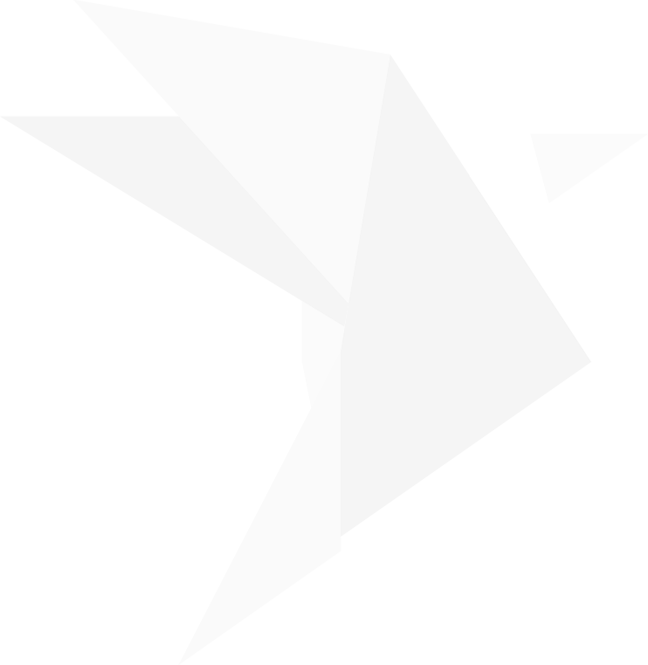Double-click on a line of text in the editor. Highlight the text you want to change and then delete or edit. This way can only change one line at a time.

If you need to edit the beginning and the end of a designation, try the second method below.















Select the pencil next to the scrolling text above the edit bar.
This will open a full text box of the entire designation.

Just delete the text from the beginning or end that you do not want to scroll on screen and Save Changes. You can revert back to the transcript text at any time (even after saving), just use the button.

Once you have clicked away from the designation and then click back the change will be reflected on the Video Editor. NOTICE in the image below that the transcript has not changed. Scrolling text changes are specific to each designation and if you were to designate the same page/line again, this edit would not apply.

Now, when you play it in LIVE it looks exactly how you wanted it to look, without text for video that doesn't play.

If you run a Designation List Report the testimony will not be there but if you run a Transcript Report it will be as that uses the original transcript.



















































Step-by-step Instructions
Can I edit text on a designation?
Can I remove words from a transcript?
So, you have tuned your designation to start where it should but now you have this pesky text in the beginning of your designation that is not being spoken. In OnCue you can edit text in a designation, but it will NOT alter the original transcript. This way what scrolls under your video in Presentation Mode is exactly what is being spoken.
There are two ways to edit designation text.

Can I edit text on a designation?
Can I remove words from a transcript?
So, you have tuned your designation to start where it should but now you have this pesky text in the beginning of your designation that is not being spoken. In OnCue you can edit text in a designation, but it will NOT alter the original transcript. This way what scrolls under your video in Presentation Mode is exactly what is being spoken.
There are two ways to edit designation text, double-clicking text in the editor and selecting the pencil icon.
Double-Clicking Text in Editor
Double-click on a line of text in the editor. Highlight the text you want to change and then delete or edit. This way can only change one line at a time.

If you need to edit the beginning and the end of a designation, try the second method below.
Select the Pencil Icon
Select the pencil next to the scrolling text above the edit bar. This will open a full text box of the entire designation.

Just delete the text from the beginning or end that you do not want to scroll on screen and Save Changes. You can revert back to the transcript text at any time (even after saving), just use the button.

Once you have clicked away from the designation and then click back the change will be reflected on the Video Editor. NOTICE in the image below that the transcript has not changed. Scrolling text changes are specific to each designation and if you were to designate the same page/line again, this edit would not apply.

Now, when you play it in Presentation it looks exactly how you wanted it to look, without text for video that doesn't play.

If you run a Designation List Report the testimony will not be there. However, a Transcript Report uses the original transcript and will not show any edits made this way.