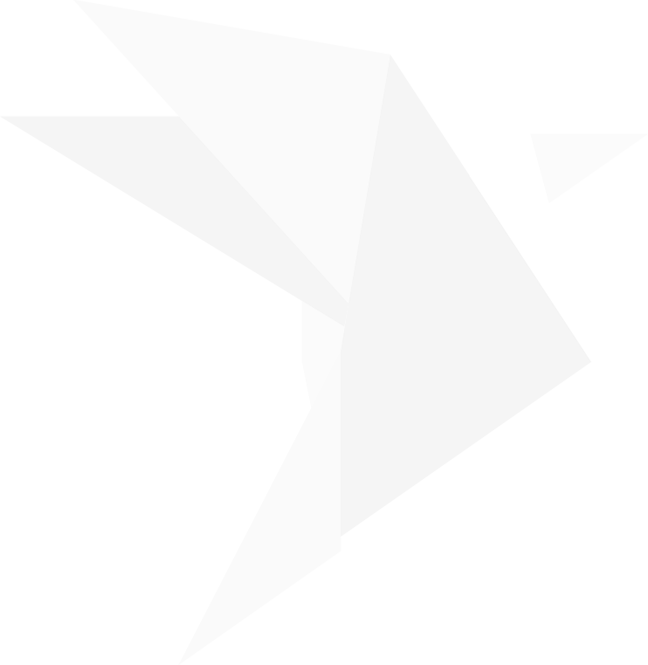Understanding your Right-Click Menu – Transcripts
Articles > Transcripts
March 8, 2024 at 7:27:29 AM










Main Transcript:
(1) Publish – Starts deposition playing from the beginning
(2) Show in Windows File Explorer – Exactly as described – opens folder where your file is
(3) Copy – Copy your entire transcript – into a Notebook
(4) Edit ID – As described – change the ID (full ID shown)
(5) Delete – Careful – no undo
(6) Reports – Only clean (no highlighting) transcript report
(7) Import – All options for imports available – not tied to transcripts
(8) Export – Exhibit List Only
(9) Remap Media Files... – Change file path/Remap your synced video files
(10) Optimize Video... – Optimize and/or change the resolution of your synced video files
Viewer:
(11) Presentation – Choose how you present - deposition will play from the beginning
(12) Displays – Choose your display
(13) Playback Speed – As described – speed up or slow down playback – NOT for presentation
(14) Copy as Image – Paste a screenshot into another program

Transcript Viewer:
(1) Pin Transcript – Keeps current transcript in Viewer if you click on another person’s designation
(2) Create New Designation List from Selection – Creates new list from selected portion
(3) Add Selection – Add selected portion to the chosen designation list
(4) Insert Selection Before – Insert selected portion before your chosen designation
(5) Insert Selection After – Insert selected portion after your chosen designation
(6) Add Link – Manually type in doc for selected page and line (must be in designation)
(7) Clear Linked Document – Removes linked document in Presentation, video returns to full screen (must be in designation)
(8) Preview Selection – Plays untuned portion of video selected
(9) Copy Text – As described – copy text to your clipboard
(10) Copy Text without Page/Line – As described – copy just text
(11) Copy Cite – As described – copy page and line
(12) Split Before – Breaks your designation into two separate designations BEFORE the selected portion
(13) Split After – Breaks your designation into two separate designations AFTER the selected portion
(14) Remove Selection – Deletes selected portion from a chosen designation
(15) Edit Start/Stop to Selection – Careful – changes page and line you have chosen in list to what you have selected
(16) Select Active Highlighter – As described – sets color for you next selection
(17) Set Highlight Colors – Set up your colors – See Transcript Highlighters
(18) Publish as Text Only – Show selected portion in Presentation with no video, only scrolling text
(19) Publish – Show selected portion in Presentation





































































A lot of OnCue's features are accessible in right-click menus for various files and work product. If you're ever in doubt about what you can with something– just right-click it.
Here is a list of articles that show all of the right-click menus in the program:
Documents (including the Viewer pane with a document showing)
Audiovisuals (including the Viewer pane with an audiovisual file showing)
Transcripts (including the Transcript Viewer pane)
Step-by-step Instructions