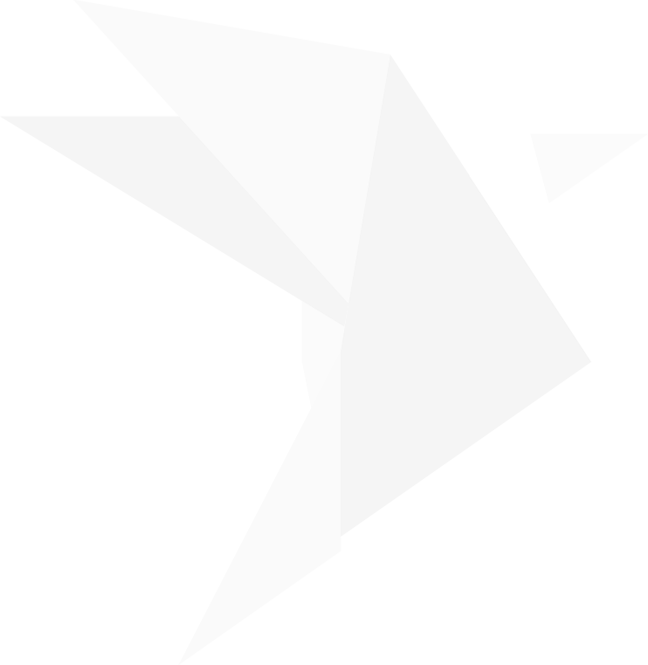To save an annotation (treatment, mark-up) simply hit Ctrl+S after you have made your highlight, callout, underline, or whatever other annotation you created. A new saved annotation with its own ID will be immediately available under the source page in the document tree. For example, if you saved an annotation on Media ID 2.3, the new annotation Media ID would be 2.3.1.

You can also save by clicking the "Save Annotations" icon on the toolbar.

Want to update an existing annotation? Make your changes and hit "Ctrl+U" or click the "Update Annotations" icon on the toolbar. This changes your existing annotation and leaves your numbering the same. OnCue does not create a separate jpg or bmp of your annotation so updating is simple.

BONUS: This also works on a linked document.
You can update an existing annotation while showing the video at the same time in Presentation. For example, you can move a callout so that it does not cover the video, hit update and you do not have to review your video again.

For more details about annotations, check out these articles:



































































Step-by-step Instructions
Saving your annotations (treatments) in OnCue is simple and intuitive.

Saving your annotations (treatments) in OnCue is simple and intuitive.
How to Save Annotations
To save an annotation (treatment, mark-up) simply hit "Ctrl + S" after you have made your highlight, callout, underline, or whatever other annotation you created. A new saved annotation with its own ID will be immediately available under the source page in the document tree. For example, if you saved an annotation on Media ID 2.3, the new annotation Media ID would be 2.3.1.

 | You can also save by clicking the "Save Annotations" icon on the toolbar. |
 | Want to update an existing annotation? Make your changes and hit "Ctrl + U" or click the "Update Annotations" icon on the toolbar. This changes your existing annotation and leaves your numbering the same. OnCue does not create a separate jpg or bmp of your annotation so updating is simple. |
BONUS: This also works on a linked document.
You can update an existing annotation while showing the video at the same time in Presentation. For example, you can move a callout so that it does not cover the video, hit update and you do not have to review your video again.
For more details about annotations, check out these articles:
Split Screen Page Lock
Displaying Multiple Pages (Split Screens)
Getting to Know Your Toolbar (Callouts, Highlight, Draw)
Callouts – Facts and Tips
Undo – Redo – Presentation Only