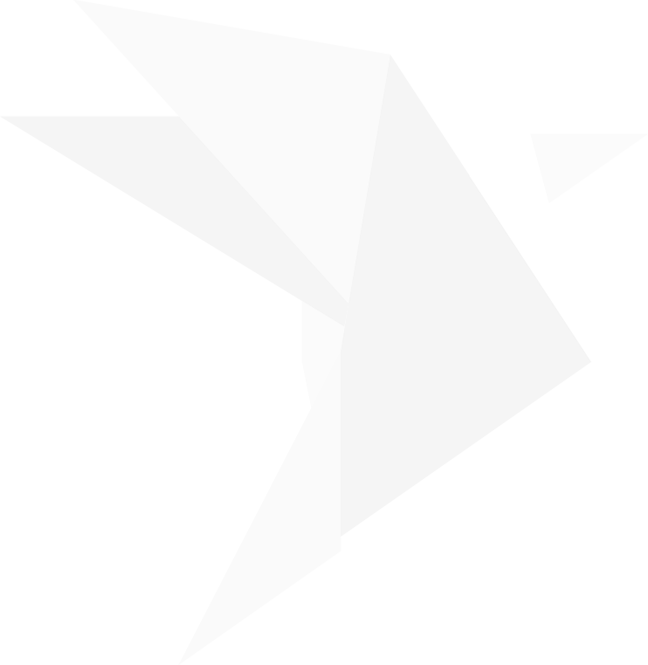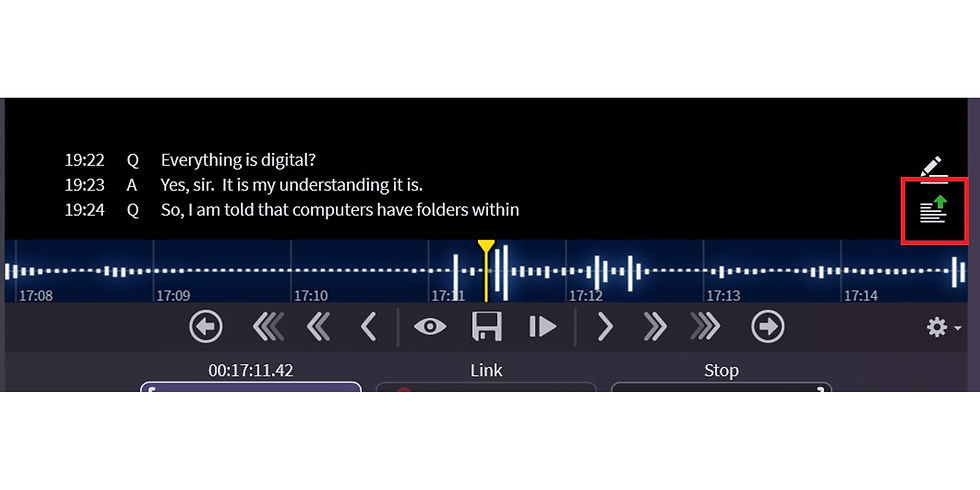






You can change how the program deals with text in Presentation. You can globally set how many lines of text and how it is spaced. You can also have your text scroll with highlighter colors. See Preferences/Designations and then click through the screenshots to see all your options.
Don’t want to show scrolling text? No problem, you have control at 3 levels.
You can turn this off for your entire case in Preferences/Designations by deselecting Show scrolling text.

Only want to turn off scrolling text for one list? Right click on your list and select Hide Scrolling Text. You can right click on the same list and click Show Scrolling Text from the context menu to turn it back on.

You can also toggle the scrolling text on at a designation level as well. Toggle the switch on which is found above the waveform on the right side of the Designation Viewer pane. Clicking this will toggle if the scrolling text is displayed while this designation plays.

Forgot to turn it off or need it back on? Again – no problem. The scrolling text toggle default hot key in Presentation is “T".




































































Step-by-step Instructions
If your video is synched OnCue will display your transcript text underneath the video while it plays in Presentation. See About Synchronized Transcripts for more information.

If your video is synched OnCue will display your transcript text underneath the video while it plays in Presentation. See About Synchronized Transcripts for more information.
Scrolling Text (Closed Captioning)
You can change how the program deals with text in Presentation. You can globally set how many lines of text and how it is spaced. You can also have your text scroll with highlighter colors. See Preferences > Designations and then click through the screenshots to see all your options.
Don’t want to show scrolling text? No problem, you have control at 3 levels.
You can turn this off for your entire case in Preferences > Designations by deselecting Show scrolling text.

Only want to turn off scrolling text for one list? Right click on your list and select Hide Scrolling Text. You can right-click on the same list and click Show Scrolling Text from the context menu to turn it back on.

You can also toggle the scrolling text on at a designation level as well. Toggle the switch on which is found above the waveform on the right side of the Designation Viewer pane. Clicking this will toggle if the scrolling text is displayed while this designation plays.