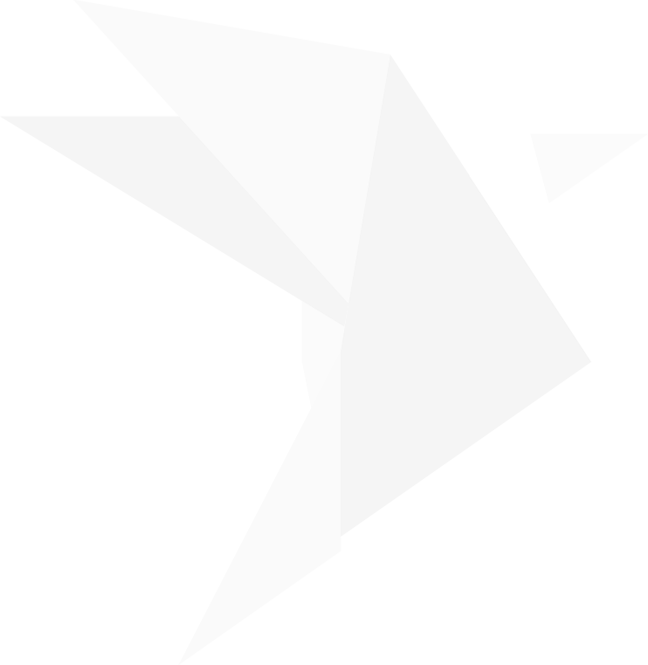Every time you display saved work product (page or an annotation), you can hit Ctrl+B and a copy of that saved work product goes to that Target Notebook.
Right-click on a notebook and choose Set Target Notebook.
The target notebook will turn blue.

When you are showing a page or a saved annotation (treatment) in the viewer or in Presentation and you hit CTRL+B, a copy of that page or annotation will go to your target notebook.

Your media is added to your notebook.














On the Viewer toolbar there is a blue notebook, if you select the drop arrow you see this:

You must actively click on that and have the check box appear. Closing OnCue unchecks this box. It is not always on.
With it on, every ID you display in OnAir or Presentation mode (document, designation, audiovisual, etc.) will all be sent to your target notebook automatically.
Note: IT MUST BE A SAVED ID to be sent to the notebook. On-the-Fly annotations will not be sent to the Target Notebook unless saved in OnAir or Presentation at the time they are made.






















































Step-by-step Instructions
Is there some way to record what I display in court?
Autosaving Published Docs
Notebooks can be very helpful for workflow. They can be a digital 3-ring binder, a notepad recording what you display, or you can use them to group types of documents or work product together. They can also be a fantastic weapon in your trial arsenal.

Is there some way to record what I display in court?
Notebooks can be very helpful for workflow. They can be a digital 3-ring binder, a notepad recording what you display, or you can use them to group types of documents or work product together. They can also be a fantastic weapon in your trial arsenal.
How to Set a Target Notebook
Every time you display saved work product (page or an annotation), you can hit Ctrl + B and a copy of that saved work product goes to that Target Notebook.
Right-click on a notebook and choose Set Target Notebook.
The target notebook will turn blue.

When you are showing a page or a saved annotation (treatment) in the viewer or in Presentation and you hit CTRL + B, a copy of that page or annotation will go to your target notebook.

Your media is added to your notebook.

Auto-Saving Published IDs
On the Viewer toolbar there is a blue notebook, if you select the drop arrow you see this: