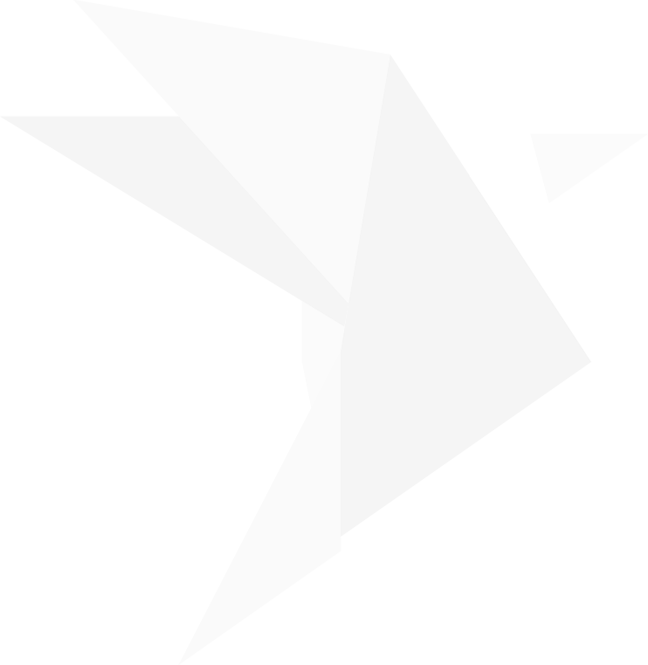Transcript Text Edits – Global Changes
Articles > Transcripts
March 9, 2024 at 9:27:01 PM









1. Go to Tools and select Manual Transcript Sync.
2. Choose your transcript.

3. In the upper right corner choose the pencil.

4. Select the text you want to change.

5. Edit it and Save changes.

6. The transcript in the tool will reflect the changes you made.

7. If you like the changes Save and Close. You cannot revert back to the original transcript. Be very careful and sure.
8. If you are not sure, do NOT Save and Close but exit out of the Manual Transcript Sync window using the X in the top right corner. You will be asked if you want to discard or save changes.

9. Once a change is made and saved – all transcript reports, designation reports, scrolling text and the transcript itself will be changed in OnCue.










Does every first line on your transcript have the deponent’s name on it? Do your designations look weird because of it?
1. Go to Edit/Preferences, click on Options, and click Show Advanced Settings.

2. Go to Designations & Transcripts, scroll down to the bottom on the right. Under Advanced Settings, check the box next to Allow find/replace when editing transcript text (beta) and hit okay.

3. Follow steps 1-3 above.
4. Once, the transcript is opening for editing, Click the drop next to the arrow, scroll down and select Replace Text.

5. Put what you want into the replace what you want–you can do all at once or little by little to review.
To remove text and make a line blank, you will need to type space. There needs to be a character to replace what is there.

6. After replacing, save changes just like above and then Save & Close.

7. That text is now removed from your transcript and also any designation you may have created.


















































Ever get a request from a judge or a client to remove a word entirely from the transcript or something is spelled wrong and it needs to be fixed?
Maybe you have an errata sheet where the transcript says “No” but the in the video, the deponent clearly says “Yes.”
You can make global text changes to your sync files using the Manual Transcript Sync.
Step-by-step Instructions