








If you click the arrow next to the Duration (in the bottom left corner) – you get what you see above.
Remember, OnCue will not know where the actual video is until it's been copied to the _synchedvideos folder.
You can copy the ID if you have import files to do you can copy the total time of the deposition itself.
















Access the pre-set screen layout for working with video depositions, click on the Create/Edit Designations on the Workflow Ribbon.

This window/pane layout includes a list of the transcripts on the left, the Designation Editor Pane in the middle, and the Transcript Viewer Pane on the right shows the text of the deposition.
If you close the Designation Editor Pane you can get a full look at the Transcript Viewer Pane you will see a toolbar near the top, which has most of the basic actions you need (more advanced stuff is on the right-click menu.)
On the left of the transcript text you may notice an occasional hourglass.

This indicates how long a line is and is often found to be long pauses. OnCue defaults to 12 seconds per line but you can change this in preferences.
If the transcript text is gray, italicized this indicates that there is no video for those portions of text. Black text indicates undesignated lines of transcript text. Bold and/or colored text indicates designated text.





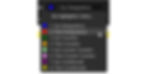






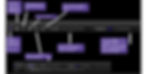


The Bird icon sends any text highlighted on to presentation.

The "eye" icon allows you to preview the video for a selection you have made of the text. Simply click and drag to select text, then click the Preview Selection icon. A mini-viewer with player controls will pop up and play the video and synchronized text. Close the preview window when done by clicking the X in the upper right corner. The Preview Selection feature is also accessible via the right-click menu after you've made a selection in the viewer pane.

The "Add Selection" button will add the text selected in the Transcripts pane to the Designation List that you have selected in the Media Bar. This feature is also accessible via the right-click menu after you've made a selection in the viewer pane.

The thumbtack icon allows you to "pin" a transcript. When unpinned, if you click on an item in the Media Bar, the transcript will automatically change to match the selection. For example, if you're viewing the Jones transcript and then click on a Smith designation in the Media Bar, the transcript pane will automatically switch to the Smith transcript.
If you "pin" the Jones transcript and then click on a Smith designation, the transcript pane will remain in the Jones transcript. This is very useful when creating a Designation List or Presentation from multiple transcript sources.

The “search” box has a few elements. Click the magnifying glass to make it active.
You can type a page number into the Go To press "Enter" on your keyboard.
The "Find" box allows you to enter a word or phrase to search for within the transcript text. Click the box to make it active, type in your word or phrase and press "Enter" on your keyboard. The Transcripts pane will jump to the next line where that word or phrase appears and highlight the entire line.
You can use the navigation buttons to jump to each instance. Beginning, scroll or jump to the first line, select it and search from that point.

The "Transcripts" dropdown box allows you to switch to a different transcript within the Transcripts pane. Just click the box and scroll the transcripts, then click the one you would like to select.

The highlighter dropdown allows you to change the color you are adding designations with. If you are on blue and want the next designation you highlight to add to a list to be a different color, just change it here.
Other support articles in the Designations area go into more detail about how to create designations, change colors, and use the highlighters.









The name of the video file associated with the transcript cannot be changed once the transcript is synchronized because that's the file name the sync file points to in order for it to play.
If the video file is not in the _synchedvideos folder or the file name doesn't match the sync file, you will get an error like this:

Make sure you always put the corresponding deposition video in the _synchedvideos folder as shown here:















Right-clicking a transcript and in the Viewer:

Main Transcript:
(1) Publish – Starts deposition playing from the beginning
(2) Show in Windows File Explorer – Exactly as described – opens folder where your file is
(3) Copy – Copy your entire transcript – into a Notebook
(4) Edit ID – As described – change the ID (full ID shown)
(5) Delete – Careful – no undo
(6) Reports – Only clean (no highlighting) transcript report
(7) Import – All options for imports available – not tied to transcripts
(8) Export – Exhibit List Only
(9) Remap Media Files... – Change file path/Remap your synced video files
(10) Optimize Video... – Optimize and/or change the resolution of your synced video files
Viewer:
(11) Presentation – Choose how you present - deposition will play from the beginning
(12) Displays – Choose your display
(13) Playback Speed – As described – speed up or slow down playback – NOT for presentation
(14) Copy as Image – Paste a screenshot into another program

Transcript Viewer:
(1) Pin Transcript – Keeps current transcript in Viewer if you click on another person’s designation
(2) Create New Designation List from Selection – Creates new list from selected portion
(3) Add Selection – Add selected portion to the chosen designation list
(4) Insert Selection Before – Insert selected portion before your chosen designation
(5) Insert Selection After – Insert selected portion after your chosen designation
(6) Add Link – Manually type in doc for selected page and line (must be in designation)
(7) Clear Linked Document – Removes linked document in Presentation, video returns to full screen (must be in designation)
(8) Preview Selection – Plays untuned portion of video selected
(9) Copy Text – As described – copy text to your clipboard
(10) Copy Text without Page/Line – As described – copy just text
(11) Copy Cite – As described – copy page and line
(12) Split Before – Breaks your designation into two separate designations BEFORE the selected portion
(13) Split After – Breaks your designation into two separate designations AFTER the selected portion
(14) Remove Selection – Deletes selected portion from a chosen designation
(15) Edit Start/Stop to Selection – Careful – changes page and line you have chosen in list to what you have selected
(16) Select Active Highlighter – As described – sets color for you next selection
(17) Set Highlight Colors – Set up your colors – See Transcript Highlighters
(18) Publish as Text Only – Show selected portion in Presentation with no video, only scrolling text
(19) Publish – Show selected portion in Presentation





Step-by-step Instructions
When you add a transcript, you get a lot of information about that transcript at a glance. Where to go to find this information and how to use transcripts in OnCue is detailed below.
PDF vs. MDB Transcripts
A common misconception about synchronized transcripts is about which version of the transcript can be used. PDF versions of transcripts are very useful and it is common to have them added to a case as documents along with the MDB synchronized version.
However, only the MDB file contains the proper formatting and time code necessary to match the text to the video. When it comes to playing deposition video with the scrolling text, creating and tuning video clips, or creating reports, only the MDB version of the transcript can be used.

When you add a transcript, you get a lot of information about that transcript at a glance. Where to go to find this information and how to use transcripts in OnCue is detailed below.
PDF vs. MDB Transcripts
A common misconception about synchronized transcripts is about which version of the transcript can be used. PDF versions of transcripts are very useful and it is common to have them added to a case as documents along with the MDB synchronized version.
However, only the MDB file contains the proper formatting and time code necessary to match the text to the video. When it comes to playing deposition video with the scrolling text, creating and tuning video clips, or creating reports, only the MDB version of the transcript can be used.

Transcript Tab - With Viewer
If you click the arrow next to the Duration (in the bottom left corner) – you get what you see above.
Remember, OnCue will not know where the actual video is until it's been copied to the _synchedvideos folder.
You can copy the ID if you have import files to do you can copy the total time of the deposition itself.

Transcript Viewer Pane
Access the pre-set screen layout for working with video depositions, click on the Create/Edit Designations on the Workflow Ribbon.

This window/pane layout includes a list of the transcripts on the left, the Designation Editor Pane in the middle, and the Transcript Viewer Pane on the right shows the text of the deposition.
If you close the Designation Editor Pane you can get a full look at the Transcript Viewer Pane you will see a toolbar near the top, which has most of the basic actions you need (more advanced stuff is on the right-click menu.)
On the left of the transcript text you may notice an occasional hourglass.

This indicates how long a line is and is often found to be long pauses. OnCue defaults to 12 seconds per line but you can change this in preferences.
If the transcript text is gray, italicized this indicates that there is no video for those portions of text. Black text indicates undesignated lines of transcript text. Bold and/or colored text indicates designated text.
Transcript Viewer Toolbar


The Bird Icon sends any text highlighted on to presentation.
|

The Eye Icon allows you to preview the video for a selection you have made of the text. Simply click and drag to select text, then click the Preview Selection icon. A mini-viewer with player controls will pop up and play the video and synchronized text. Close the preview window when done by clicking the X in the upper right corner. The Preview Selection feature is also accessible via the right-click menu after you've made a selection in the viewer pane.
|

The Add Selection Button will add the text selected in the Transcripts pane to the Designation List that you have selected in the Media Bar. This feature is also accessible via the right-click menu after you've made a selection in the viewer pane.
 |
 The Thumbtack Icon allows you to "pin" a transcript. When unpinned, if you click on an item in the Media Bar, the transcript will automatically change to match the selection. For example, if you're viewing the Jones transcript and then click on a Smith designation in the Media Bar, the transcript pane will automatically switch to the Smith transcript.If you "pin" the Jones transcript and then click on a Smith designation, the transcript pane will remain in the Jones transcript. This is very useful when creating a Designation List or Presentation from multiple transcript sources.
|
The “search” box has a few elements. Click the magnifying glass to make it active.You can type a page number into the Go To and then press Enter on your keyboard.The "Find" box allows you to enter a word or phrase to search for within the transcript text. Click the box to make it active, type in your word or phrase and press "Enter" on your keyboard. The Transcripts pane will jump to the next line where that word or phrase appears and highlight the entire line.You can use the navigation buttons to jump to each instance. Beginning, scroll or jump to the first line, select it and search from that point.
 |
The "Transcripts" dropdown box allows you to switch to a different transcript within the Transcripts pane. Just click the box and scroll the transcripts, then click the one you would like to select. |
The highlighter dropdown allows you to change the color you are adding designations with. If you are on blue and want the next designation you highlight to add to a list to be a different color, just change it here.Other support articles in the Designations area go into more detail about how to create designations, change colors, and use the highlighters.
 |
Missing/Incorrect Media
The name of the video file associated with the transcript cannot be changed once the transcript is synchronized because that's the file name the sync file points to in order for it to play.
If the video file is not in the _synchedvideos folder or the file name doesn't match the sync file, you will get an error like this:

Make sure you always put the corresponding deposition video in the _synchedvideos folder as shown here:

Exporting Transcripts as a Text File
You can export your transcript files as TXT files and include all sorts of information now.
Right-click on your transcript and select Export and then Export Transcript to Text.

Select the options you want:

Here is the output:

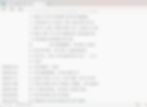
Right-Click Menus
Right-clicking a transcript and in the Viewer:

1 | Publish | Start deposition playing from the beginning |
2 | Show in Windows File Explorer | Exactly as described – opens folder where your file is |
3 | Copy | Copy your entire transcript to paste into a Notebook |
4 | Edit ID | As described – change the ID (full ID shown) |
5 | Delete | Careful – no undo |
6 | Reports | Only clean (no highlighting) transcript report |
7 | Import | All options for imports available – not tied to transcripts |
8 | Export | 2 options: Exhibit List and Transcript to Text |
9 | Remap Media Files... | Change file path/Remap your synced video files |
10 | Optimize Video... | Optimize and/or change the resolution of your synced video files |
11 | Presentation | Choose how you present - deposition will play from the beginning |
12 | Displays | Choose your display |
13 | Copy as Image | Paste a screenshot into another program |
14 | Save as Image... | Saves a screenshot as a file |
Transcript Viewer:

1 | Pin Transcript | Keeps current transcript in Viewer if you click on another person’s designation |
2 | Create New Designation List from Selection | Creates new list from selected portion |
3 | Add Selection | Add selected portion to the chosen designation list |
4 | Insert Selection Before | Insert selected portion before your chosen designation |
5 | Insert Selection After | Insert selected portion after your chosen designation |
6 | Add Link | Manually type in doc for selected page and line (must be in designation) |
7 | Clear Linked Document | Removes linked document in Presentation, video returns to full screen (must be in designation) |
8 | Preview Selection | Plays untuned portion of video selected |
9 | Copy Text | As described – copy text to your clipboard |
10 | Copy Text without Page/Line | As described – copy just text |
11 | Copy Cite | As described – copy page and line |
12 | Split Before | Breaks your designation into two separate designations BEFORE the selected portion |
13 | Split After | Breaks your designation into two separate designations AFTER the selected portion |
14 | Remove Selection | Deletes selected portion from a chosen designation |
15 | Edit Start/Stop to Selection | Careful – changes page and line you have chosen in list to what you have selected |
16 | Select Active Highlighter | As described – sets color for you next selection |
17 | Set Highlight Colors | Set up your colors – See Transcript Highlighters |
18 | Publish as Text Only | Show selected portion in Presentation with no video, only scrolling text |
19 | Publish | Show selected portion in Presentation |

